안녕하세요 공대생 블로거 여니입니다.
너무 오랜만에 글을 쓰네요..
제가 요즘 운동하다가 손도 다치고 그래서 요 근래 계속 책만 주구장창 읽었네요 ㅎ.ㅎ
다쳐도 하필 오른손 엄지손가락을 크게 다치는 바람에 젓가락질도 힘들답니다.
하지만 블로그 쓸 때는 엄지손가락을 사용하지 않아도 할 수 있으니까요!
오늘은 GitHub를 사용하기 위한 첫걸음마! GitHub 회원가입과 로그인하는 방법에 대해 포스팅을 해보려고 합니다~
일단 깃허브 홈페이지에 접속을 합니다.
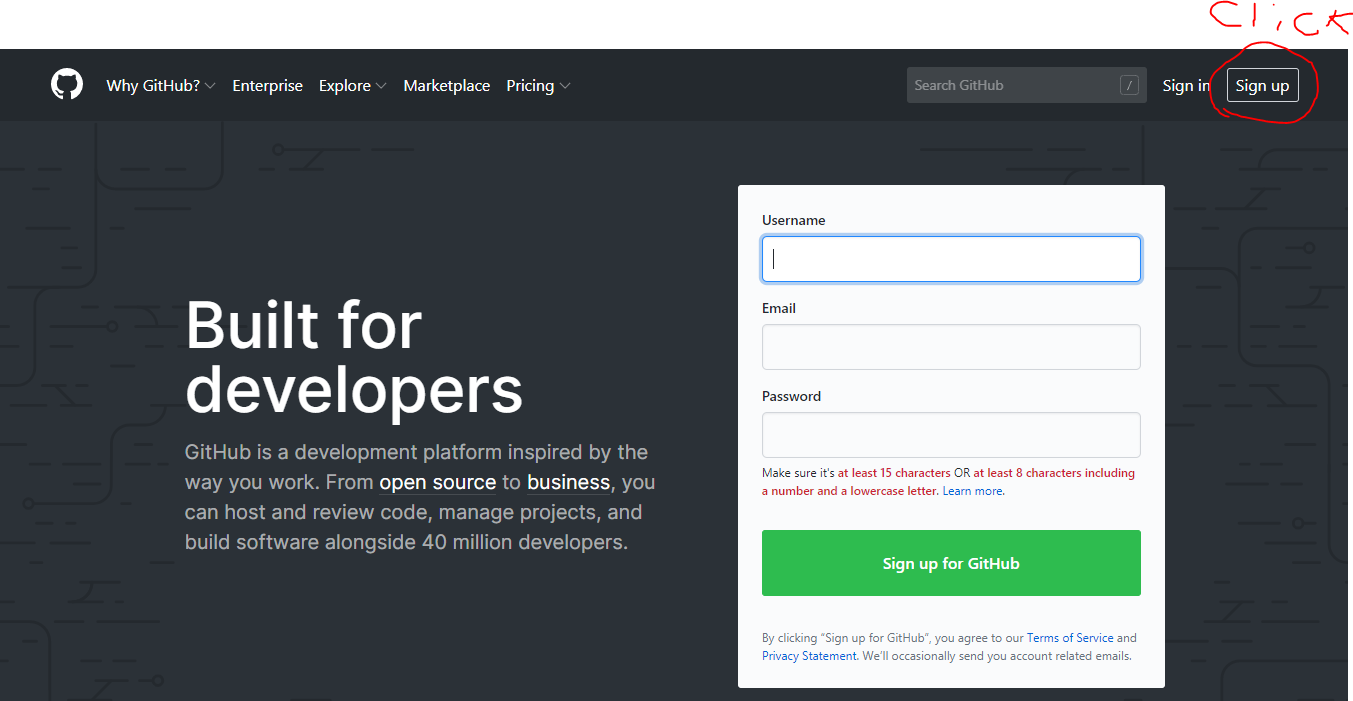
GitHub 홈페이지 첫 화면이에요.
오른쪽 상단에 보시면 Sign up 버튼 보이시죠?
회원가입 버튼이에요
클릭!
(앗 참고로 Sign in은 로그인 버튼입니다)
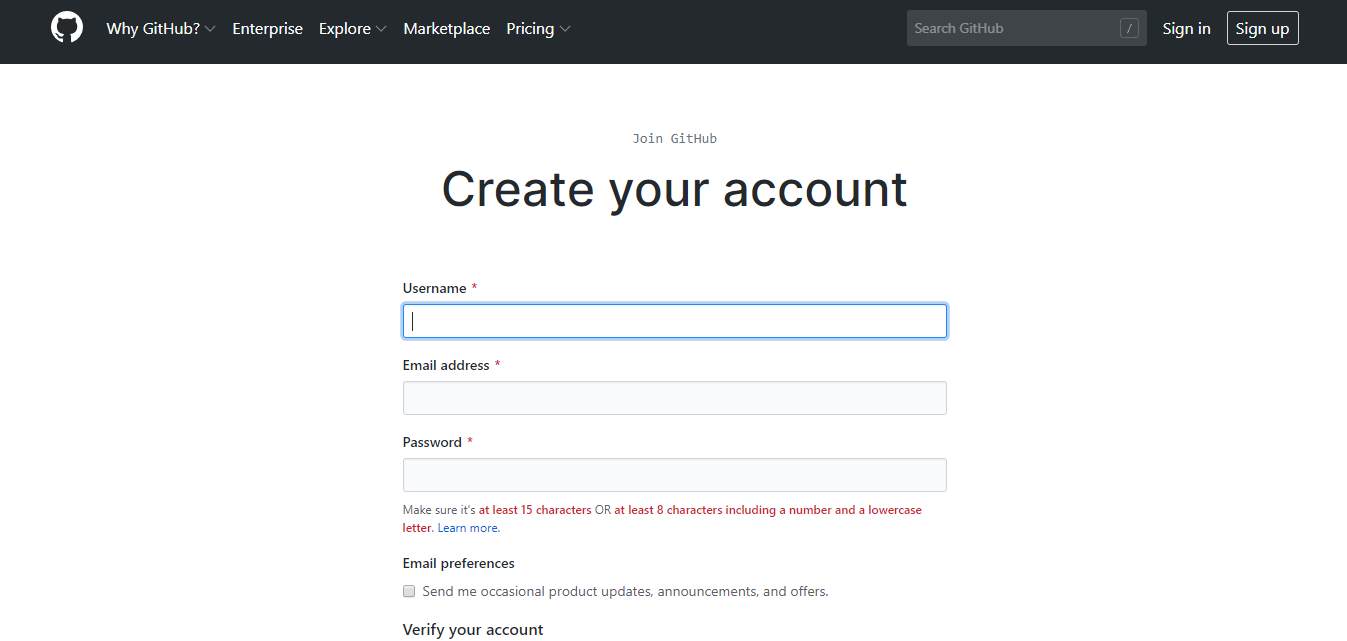
Username은 Github에서 아이디로 사용됩니다.
보통 영어 이름으로 사용한다고 해요.
저도 제 영어이름으로 그대로 썼어요!
(나중에 이력서에도 Github 계정 적는 칸이 있다고 하던데 이제부터라도 열심히 정리해놔야겠어요)
아이디랑 이메일 비밀번호까지 입력해주시면 돼요
입력하고 다음 페이지로 넘어가면
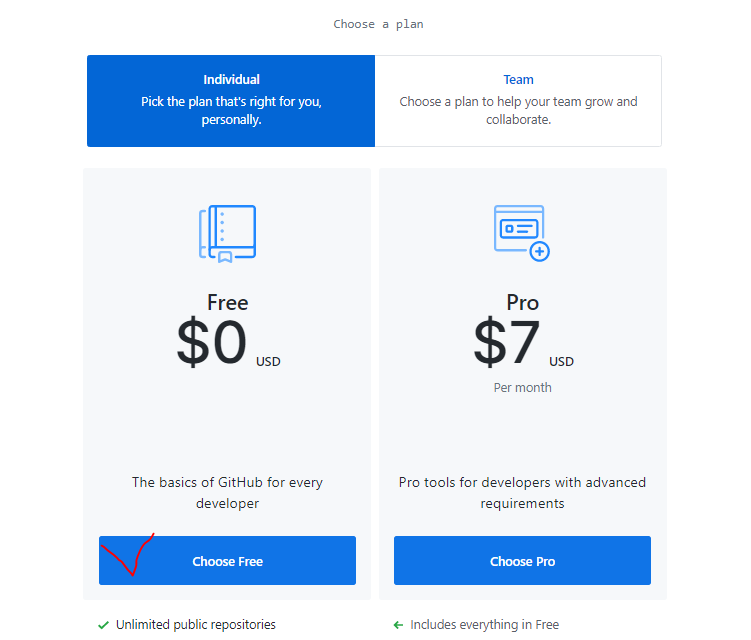
무료로 사용할지 돈을 내고 사용할지 선택하는 페이지가 떠요!
저는 Free를 선택했습니다
Github는 오픈소스를 공유하는 대가로 무료로 이용할 수 있는 서비스이기 때문에 만약 비공개로 소스를 올려두고 싶다면? 돈을 내고 사용하시면 됩니다:)
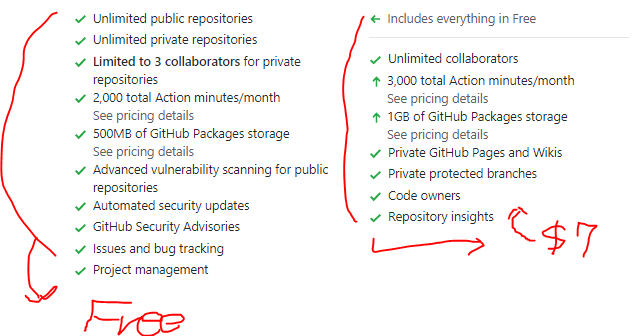
그림판으로 그려서 좀 삐뚤삐뚤하지만 양해 부탁드려요 하하..
왼쪽은 Free일 때 , 오른쪽은 돈을 낼 때 사용할 수 있는 기능들을 나열해둔 것 같아요
필요하신 기능이 돈을 지불해야 한다면 Free 말고 $7 지불하는 걸 선택하셔야겠죠??
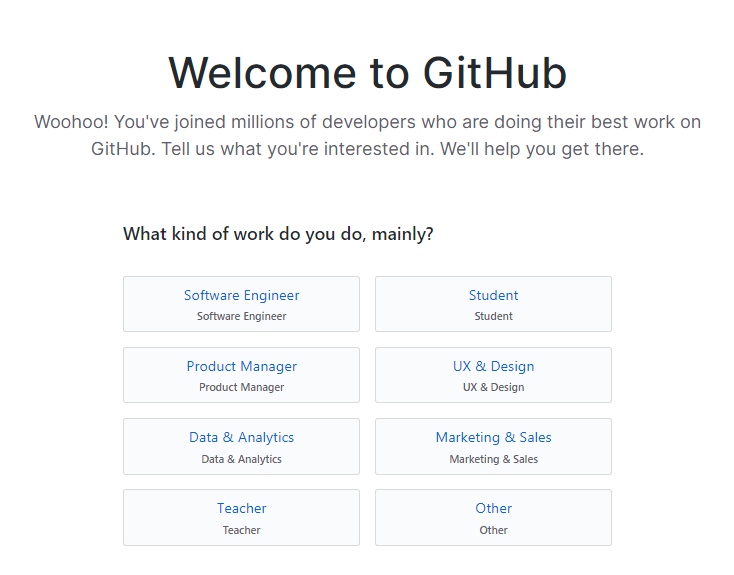
그다음 페이지로 넘어가게 되면
직업을 선택해야 하더라고요
저는 학생이니까 Student를 클릭했어요~
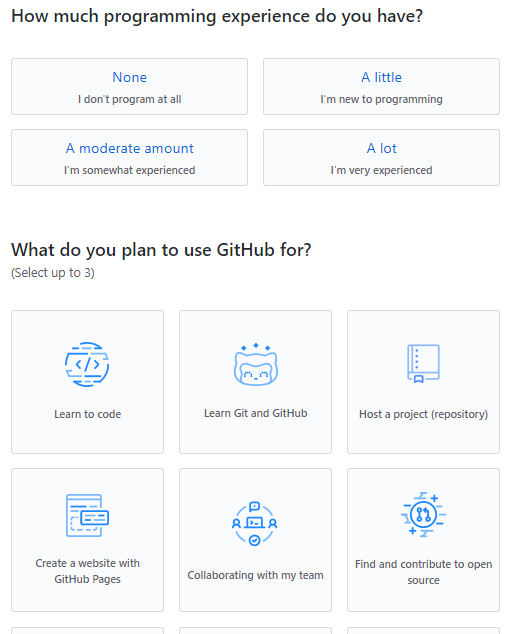
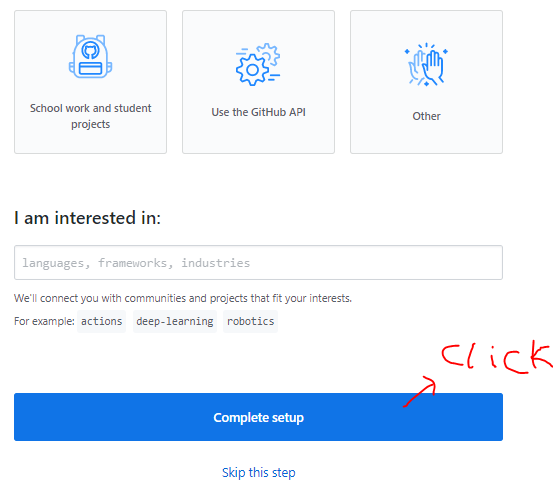
프로그래밍 경력이 얼마나 되는지, 깃허브를 사용하고자 하는 목적이 무엇인지 등등에 대해서 작성을 하고 Complete setup을 클릭하면 회원가입이 완료됩니다!
물론 이 과정이 복잡하고 하기 싫다 하시는 분들은 Skip this step을 클릭해주시면 되고요!
저는 스킵하는 버튼이 있는 줄 모르고 고심 고심해서 열심히 선택했답니다 ㅎ.ㅎ
자, 이제 회원가입을 했으니 로그인을 해봐야겠죠?!
Sign in 버튼을 클릭하세요!
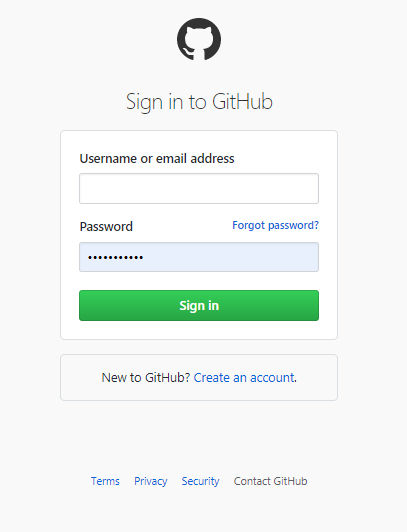
그러면 로그인하는 페이지가 나와요!
Username이나 이메일을 입력해주시고 가입한 아이디의 비밀번호도 입력해주세요
그러면 로그인 완료!
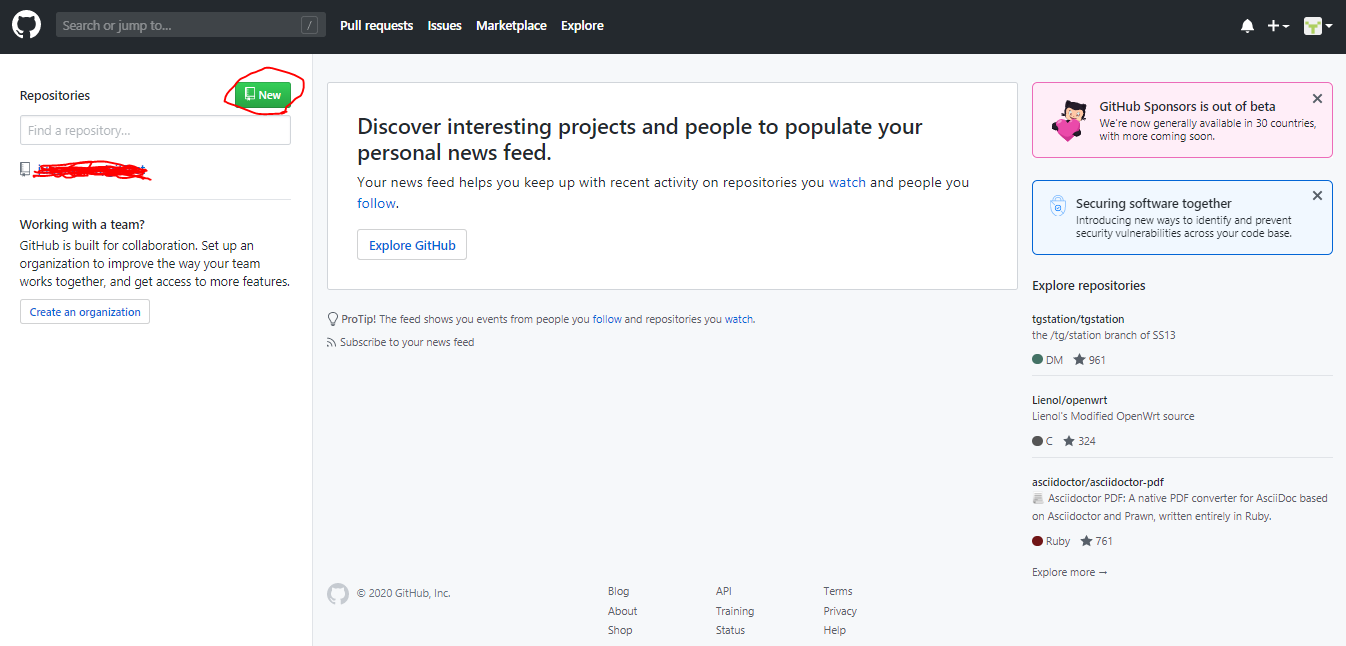
저기 빨간펜으로 new 동그라미 친 거 보이시나요?
저건 이제 저장소(Repositories)를 만드는 버튼인데요:)
저 부분에 대해서는 다음 포스팅에서 자세하게 설명해드릴게요!
오늘은 깃허브를 시작하기 위한 첫걸음 회원가입과 로그인하는 부분까지만 포스팅하도록 하겠습니다
지금까지 여니였습니다
공감 꾸욱 구독 좋아요:)
'여니의 프로그래밍 study > Github' 카테고리의 다른 글
| [github] github 블로그 만들기 & git 명령어 정리 (0) | 2021.01.10 |
|---|---|
| [소스트리] 작업하던 프로젝트를 소스트리를 이용해서 깃허브에 연동시키는 방법 (+100MB 이상 파일 push error) & git 파일 삭제 (0) | 2021.01.08 |
| [깃허브] 소스트리, 깃(git) 사용법 정리 (0) | 2021.01.08 |
| Github 원하는 언어로 검색하는 방법 (0) | 2021.01.03 |
| [Git 1탄] git을 좀 더 편하게 사용 할 수 있는 방법에 대해 알려드릴게요 (0) | 2020.03.10 |
