안녕하세요 공대생 블로거 여니입니다:)
오늘은 git을 git bash에서 직접 쓰지 않고 좀 더 편한 방법으로 사용할 수 있는 프로그램에 대해 알려드리려고 해요!!
저도 이 프로그램의 존재에 대해 알게 된 지 얼마 되지 않아서 엄청 서툴러요
그래도 연습하면서 알게 된 것들에 대해 알려드리려고 합니다
저도 배우는 입장이다 보니까 부족한 부분이 많아요
제 포스팅에서 잘못된 부분이 있다면 댓글로 꼭 알려주시면 감사하겠습니다~
git bash에서 작업하면.. 명령어들도 일일이 다 외워서 쳐야 되고 외우지 못했으면 검색해서 찾아보고.. 오타 나면 또다시 쳐야 되는 번거로움이 있잖아요!?
근데 이 프로그램은 그런 번거로움을 없애줍니다 ㅎㅎ
바로 GitFork라는 프로그램입니다!
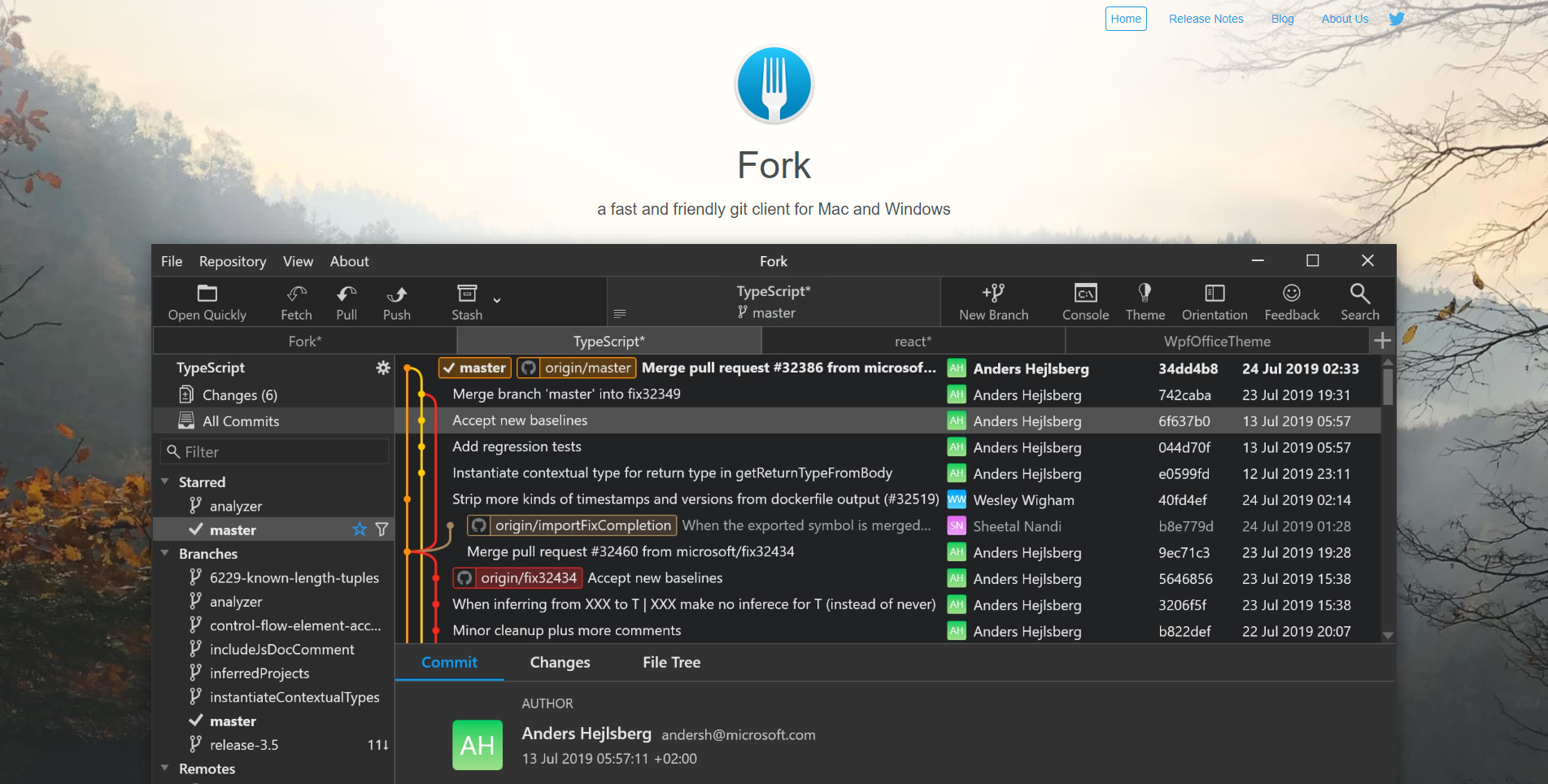
git fork(깃 포크)라는 프로그램은 다운로드를 하여서 설치를 해야 사용할 수 있는 프로그램이에요
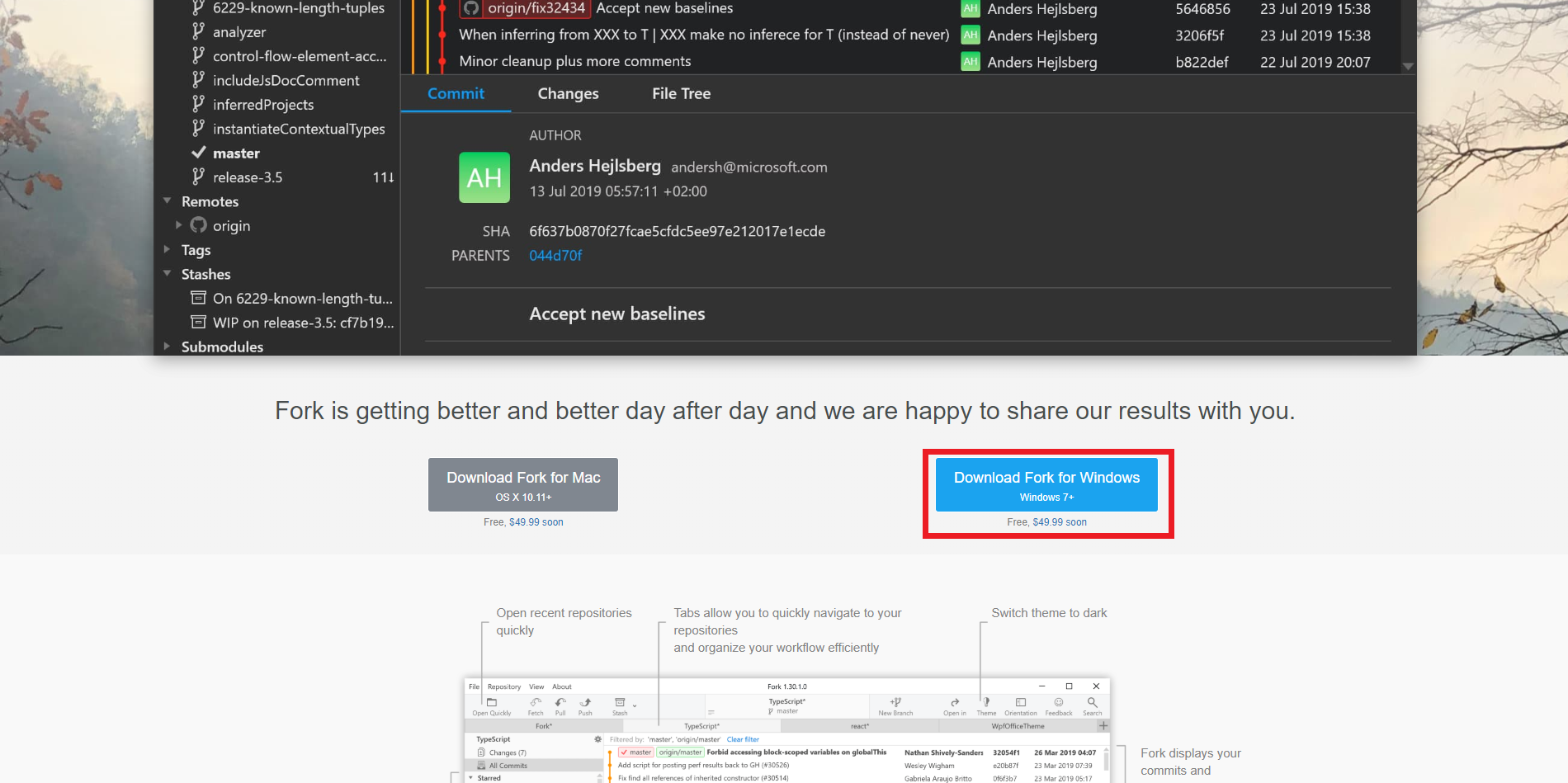
저는 맥북이 아니기 때문에 Window용으로 다운로드하였어요
무료로 사용할 수 있는 제품인데, 좀 더 다양한 혜택을 받고 싶으시면 $49 지불하시면 됩니다
저는 무료로 사용하려고요 ㅎㅎ
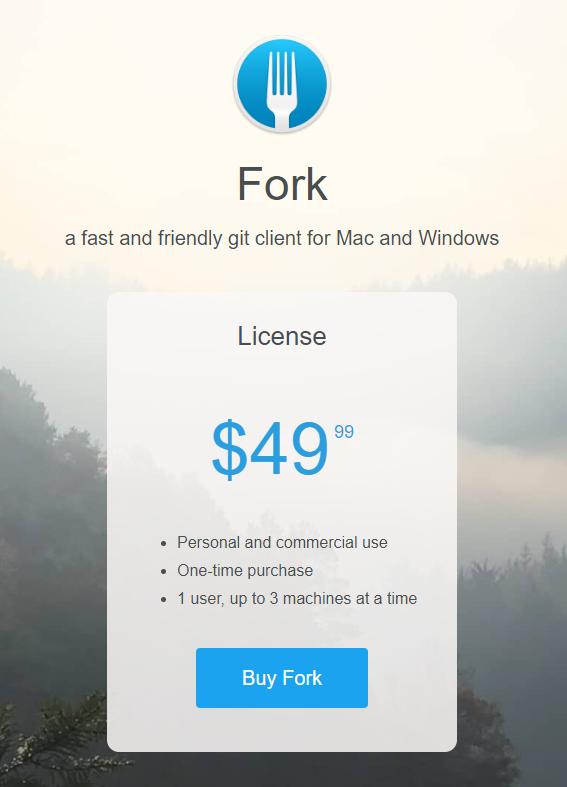
상업적으로 사용이 가능하네요 돈을 지불하게 되면!
한 번만 구매하면 영구적으로 사용할 수 있는 것 같네요:)
fork는 깃허브랑 연동이 돼서 엄청 편하게 사용할 수 있어요
저도 원래는 깃허브 잘 사용 안 했거든요?
사실 깃허브 사용법도 잘 모르고 너무 복잡하고 어려워 보여서 그냥 usb에다가 담거나 아니면 바탕화면에다가 작업하면서 저장 저장해뒀었는데..
프로젝트 파일을 너무 여러 개 저장해두다 보니까 제가 해놓은 건데도 이 파일이 마지막으로 작업한 건지 아닌지 막 헷갈리더라고요
근데 깃허브를 이용하면 진짜 처음에 사용방법 익히는 것만 어렵지 알고 나면 엄청 편리한 도구라는 걸 깨닫게 되실 거예요
(저도 물론 깃허브와 친해진 지 약 2달 됐습니다 하하)
저번 포스팅에서 Github 계정 만드는 방법에 대해 알려드렸었죠!?
안 보고 오셨다면 링크 주소 남겨둘 테니까 Github 계정 만들어오세요!!
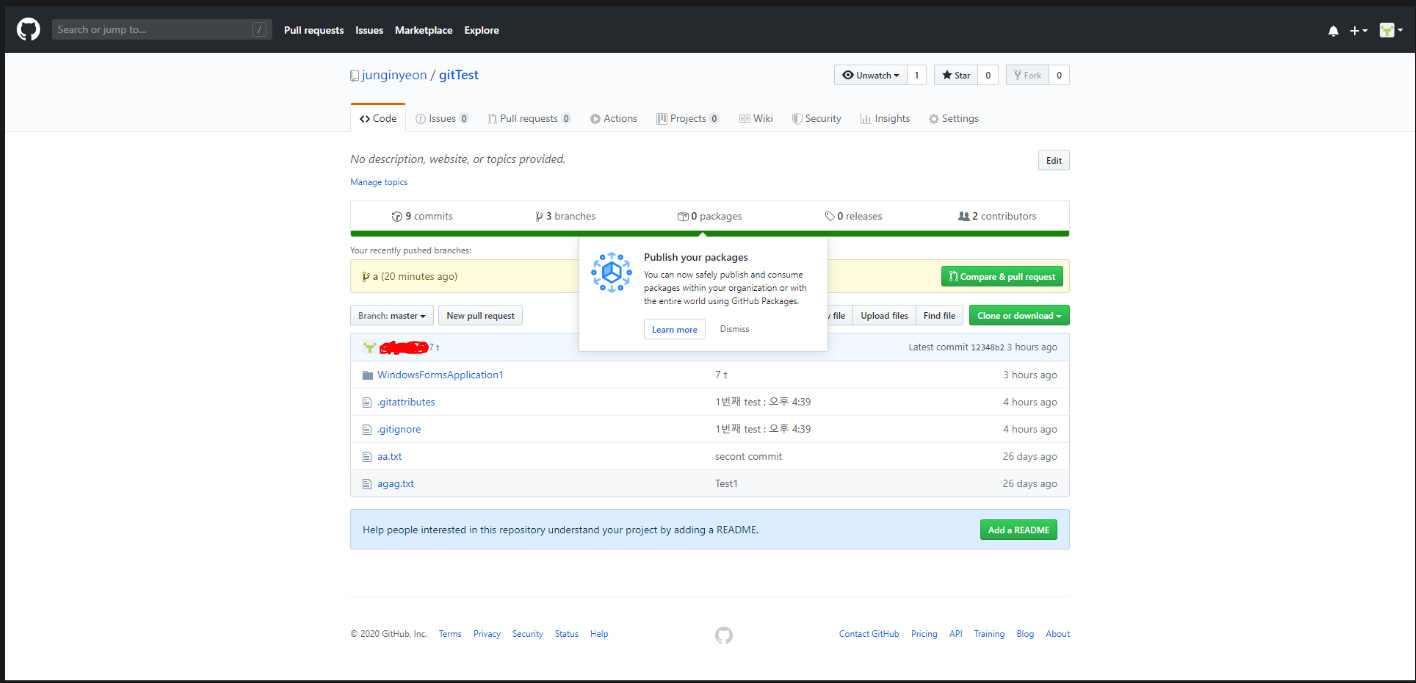
Github 홈페이지에 들어가서 제가 만든 저장소로 들어갔어요
제가 fork 공부한다고 연습 삼아 만들어 둔 저장소예요
근데 너무 지저분해서 Test라는 저장소를 다시 따로 만들었어요
(여러분들 헷갈리실까 봐요)
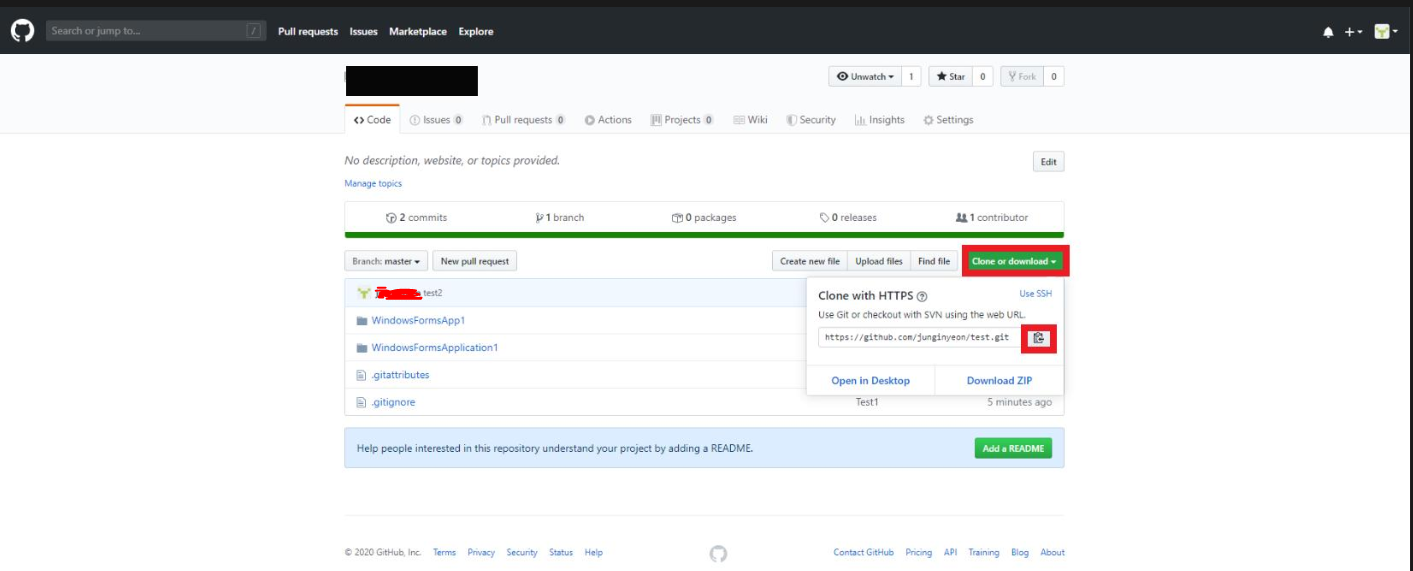
먼저 저장소에서 clone을 해와야 해요
Clone or download -> 링크 복사 버튼 클릭!
그러면 저장소의 링크 주소가 복사됩니다!
이제 이 주소를 fork에서 clone 시켜줄 거예요
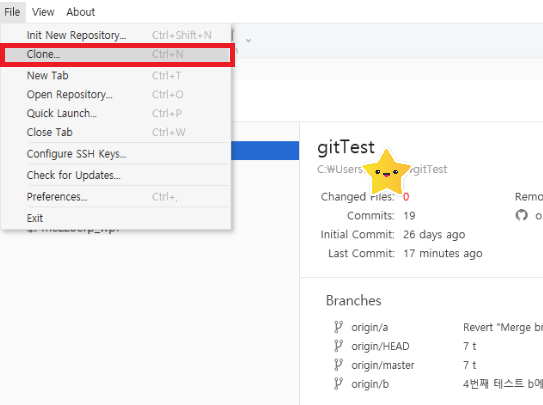
File -> Clone 클릭하면 저장소 홈페이지 주소 복사한 게 자동으로 입력된 창이 뜹니다!
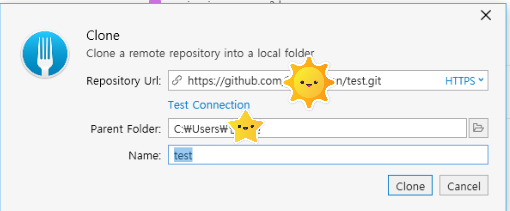
Repository Url에 방금 전에 깃허브에서 복사해온 내 저장소 링크 주소가 자동으로 입력돼요!
Name 원하는 이름으로 고치고 Clone 눌러주세요~
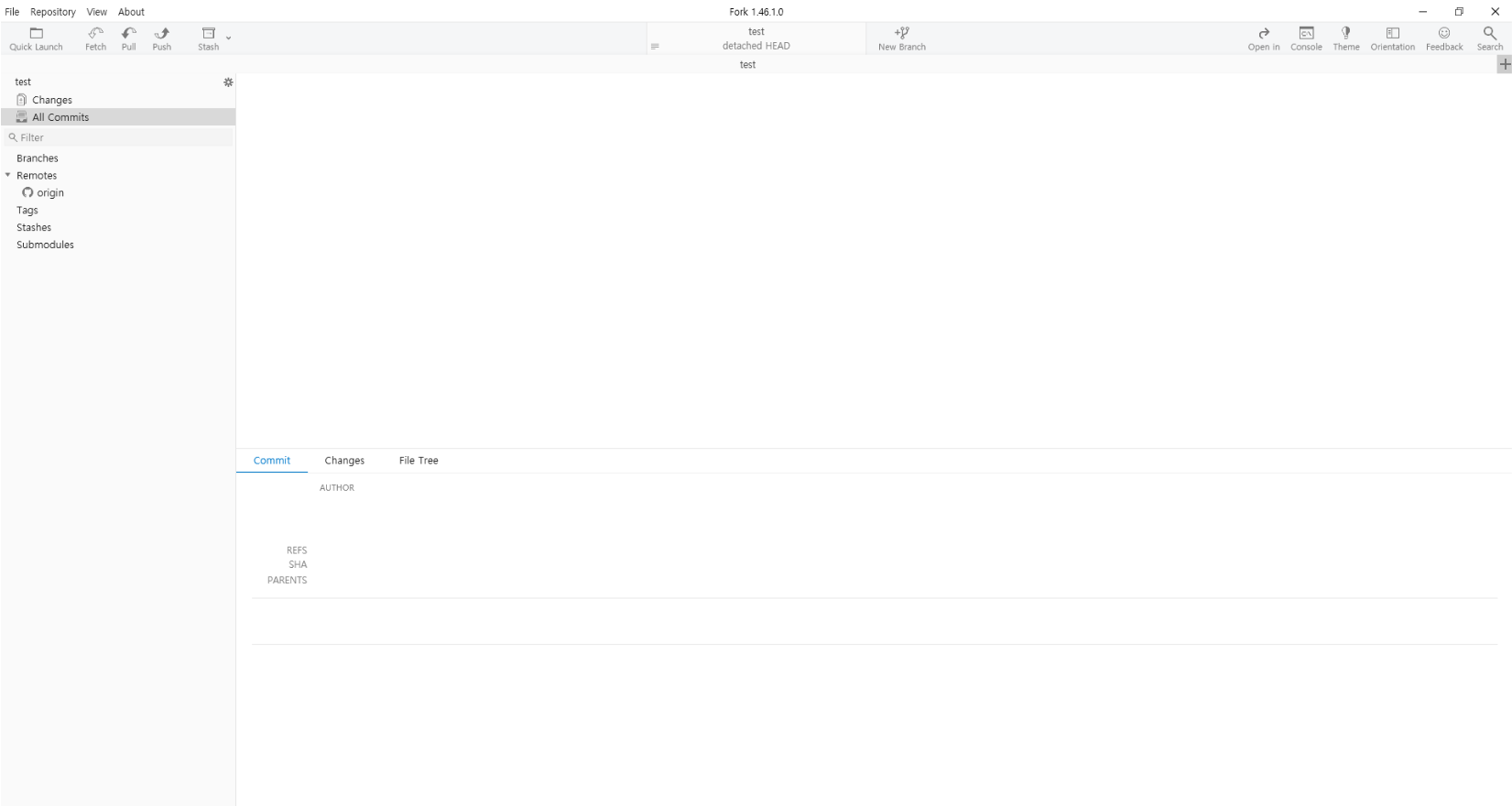
그러면 이제 fork에서 작업하는 내용들은 깃허브 저장소랑 연동돼서 편하게 작업을 할 수 있게 됐어요!!
이제 기본적인 용어들만 익히고 사용하는 일만 남았답니다:)
(저도 계속 배워나가는 중이에요)
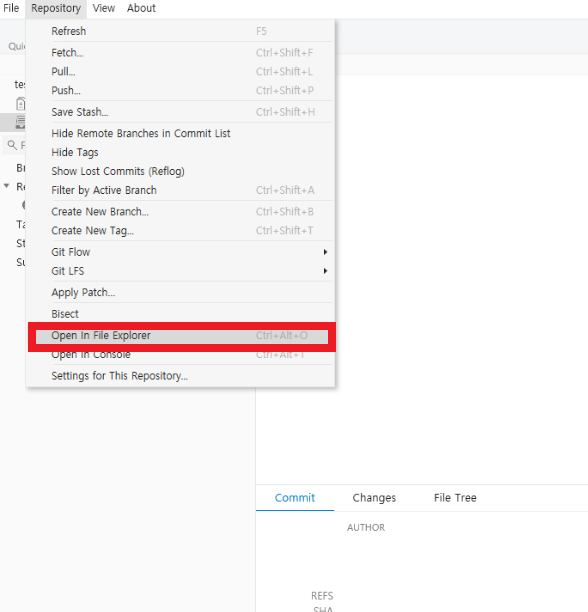
Repository -> Open in File Explorer를 클릭하면 저장소를 가져온 위치!?로 이동할 수 있어요
그 위치 주소를 복사해놨다가 프로젝트 새로 생성할 때 저장하는 장소에 붙여 넣기 하면 됩니다 ㅎㅎ
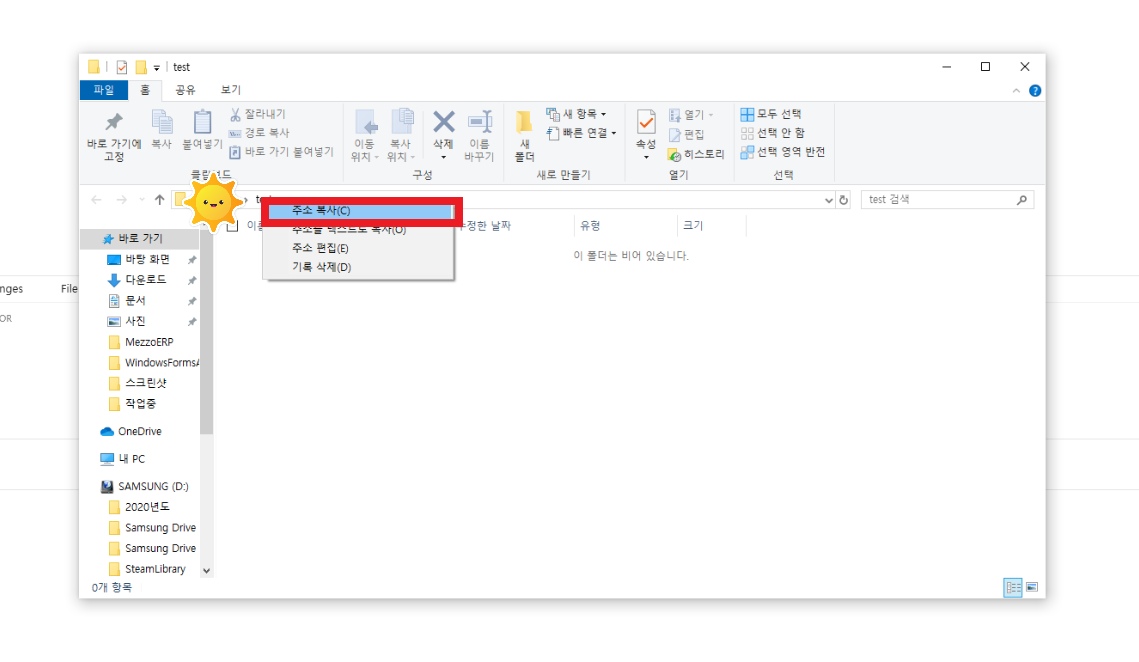
폴더에 마우스를 갖다 대고 마우스 오른쪽 클릭하면 주소 복사라는 탭이 나와요
그거 누르면 주소 복사되니까 참고하세요!!
이제 비주얼 스튜디오에서 새 프로젝트 생성해서 작업하고 나서 깃허브에 올리는 과정에 대해 설명해드려 보도록 할게요!
솔루션 탐색기 탭 밑에 팀 탐색기라는 카테고리가 있어요
(없으시면 검색창에 팀이라고만 치셔도 나와요)

변경 내용 클릭하게 되면
다음 창이 이렇게 뜨게 돼요
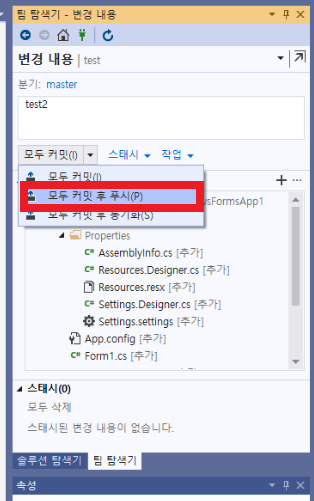
커밋에는 어떤 내용을 작업했는지에 대해 간결하게 작성해주시면 되는데요!
작성하고 나서 모두 커밋 옆에 화살표를 클릭해서 모두 커밋 후 푸시를 선택했어요
(커밋은 fork 에다가 임시저장해두는 거라고 설명을 해 드려야 할까요..!? 음.. 혹시나 나중에 프로젝트 작업을 하다가 작업하기 전의 파일로 돌아가고 싶을 때! 그때를 위한 기능이에요)
push는 지금 작업한 내용 커밋을 깃허브 저장소에다가 올리는 작업이에요
commit(커밋)만 하게 되면 저장소에는 반영이 안돼요 변경한 내용이!
그러니까 commit(커밋)을 하고 나서 push(푸시)를 해야지만 깃허브에 변경 내용이 반영된다는 점!
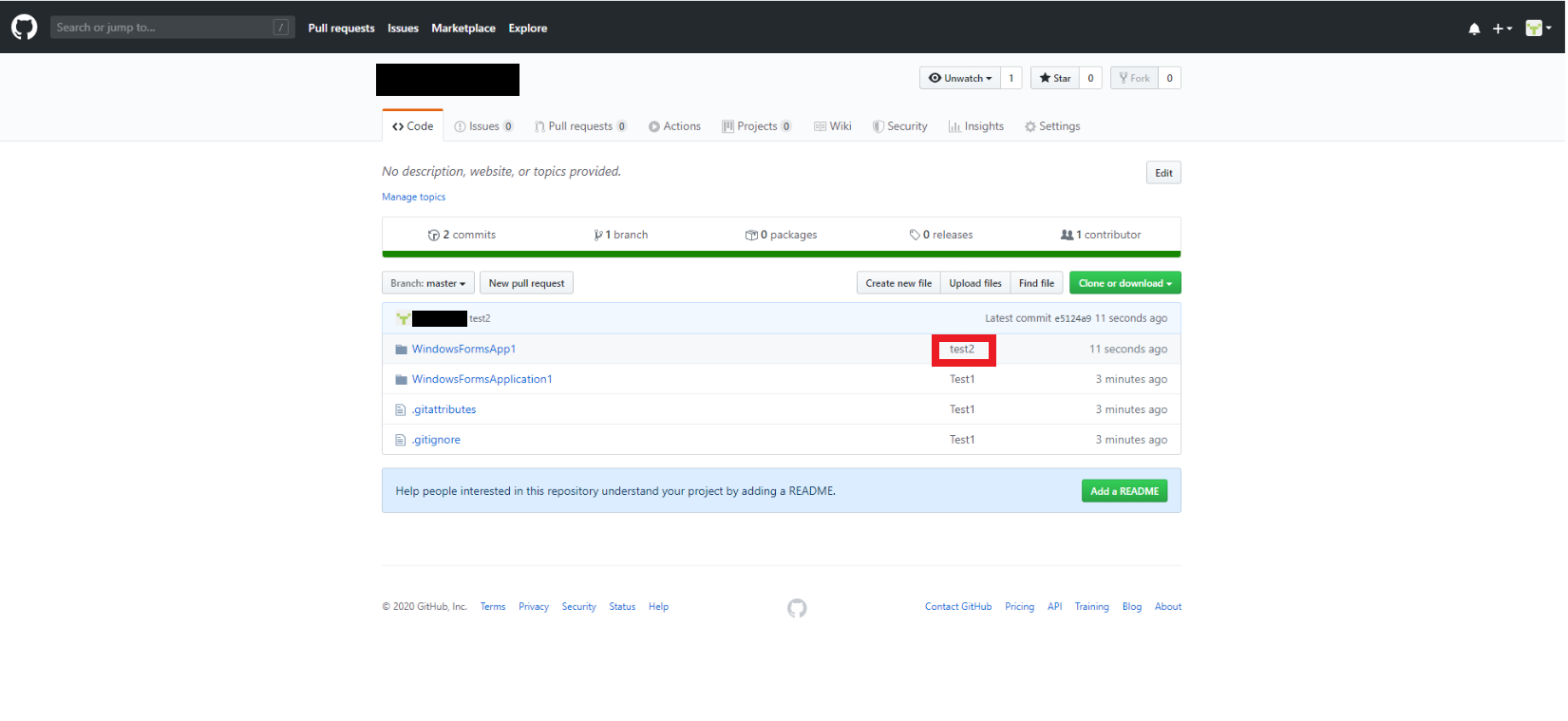
제가 test2라고 커밋을 했었죠!?
저기 보시면 test2라고 커밋이 반영이 제대로 된 걸 확인할 수 있어요:)
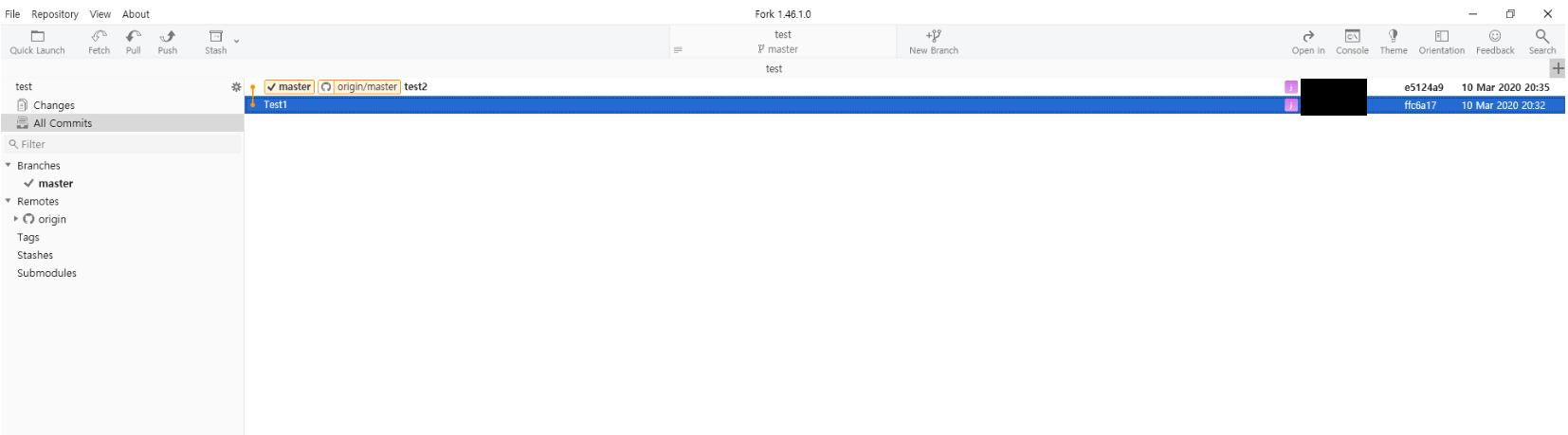
test2 보이시죠!!
이번 포스팅에서는 간단하게 Clone(클론)하는 방법과 Push(푸시)에 대해 다뤄봤는데요!
다음 포스팅에서 또 만나요~
'여니의 프로그래밍 study > Github' 카테고리의 다른 글
| [github] github 블로그 만들기 & git 명령어 정리 (0) | 2021.01.10 |
|---|---|
| [소스트리] 작업하던 프로젝트를 소스트리를 이용해서 깃허브에 연동시키는 방법 (+100MB 이상 파일 push error) & git 파일 삭제 (0) | 2021.01.08 |
| [깃허브] 소스트리, 깃(git) 사용법 정리 (0) | 2021.01.08 |
| Github 원하는 언어로 검색하는 방법 (0) | 2021.01.03 |
| [GitHub 첫걸음마] GitHub 회원가입 및 로그인 하는 방법 (0) | 2020.03.02 |
