안녕하세요 공대생 블로거 여니입니다.
오늘은 mysql server failed 해결 방법에 대해 포스팅해보려고 해요..
항상 제가 mysql을 깔려고 하면 server만 설치가 안되더라고요..?
정말 희한해요 ㅠㅠ
그래서 mysql 새로 깔 때마다 쫄아요 저는..
mysql server failed 뜰까 봐요..

열심히 구글링 하면서 이것저것 다 시도해봤어요 해결방법이라고 올라와있는 방법들 전부요!
(반나절 정도 mysql 이랑 싸운 듯해요)
반나절 가까이 설치 못하고 있다가 겨우 설치했는데 그 방법에 대해서 여러분들께 공유하려고 해요.
저처럼 시간 버리시지 마셨으면 해서요 ㅜㅜ..
이제부터 차근차근 알려드릴 테니 절 믿고 따라오시면 됩니다 ㅎ.ㅎ
(앗 물론 이 방법이 안 먹히는 분들도 계실 수도 있을 수 있어요.. 저처럼 해결방법이라고 해서 따라 했는데 안 먹혔던 것처럼요..)
그래도 여러 방법들을 해보다가 얻어낸 소중한 MySQL server..
일단 먼저 MySQL 설치하는 방법에 대해서 설명드려보도록 할게요:)
MySQL 홈페이지 들어가셔서 Downloads를 클릭해주세요!
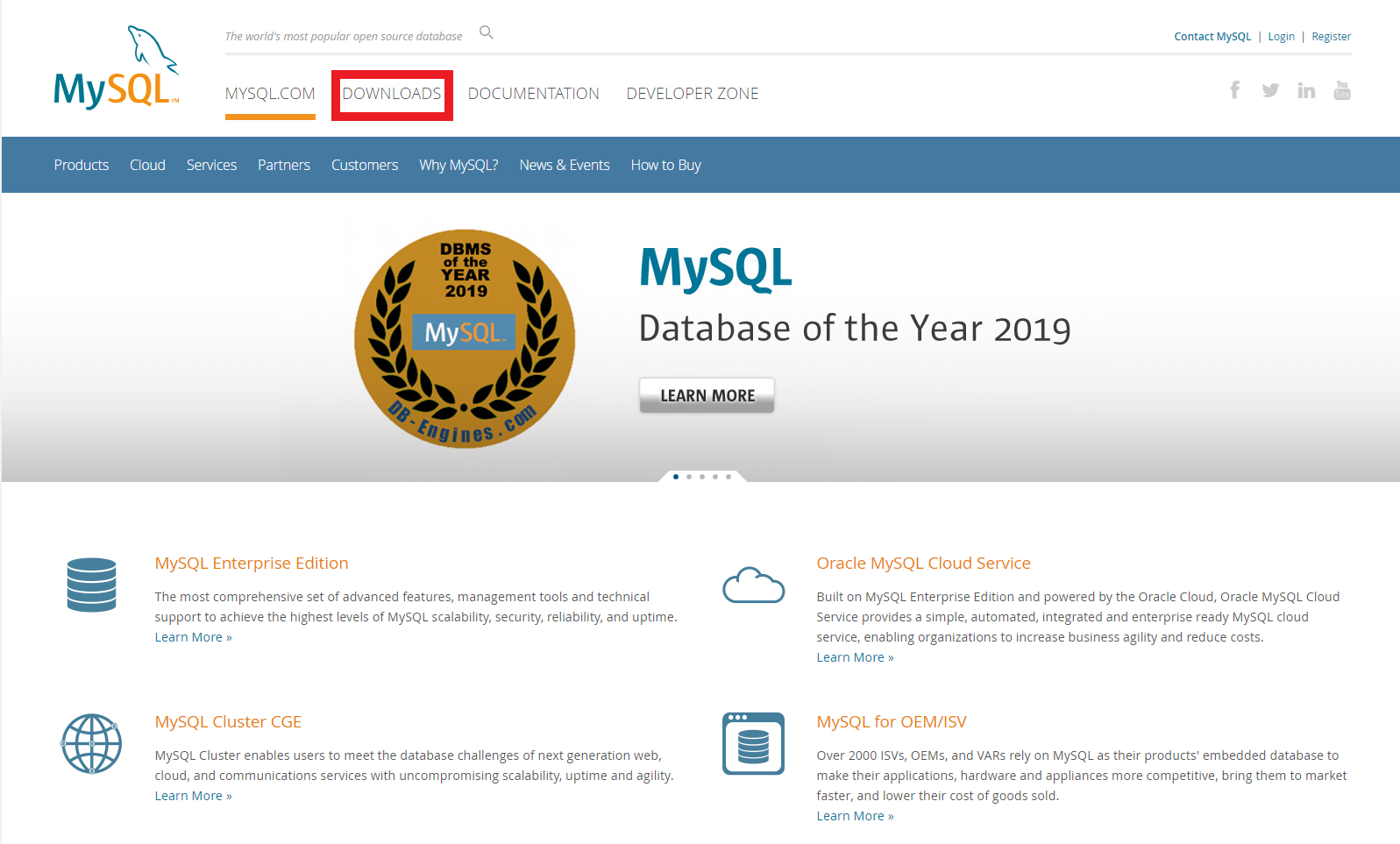
MySQL홈페이지에 들어가셔서 Downloads 카테고리를 클릭해주세요!
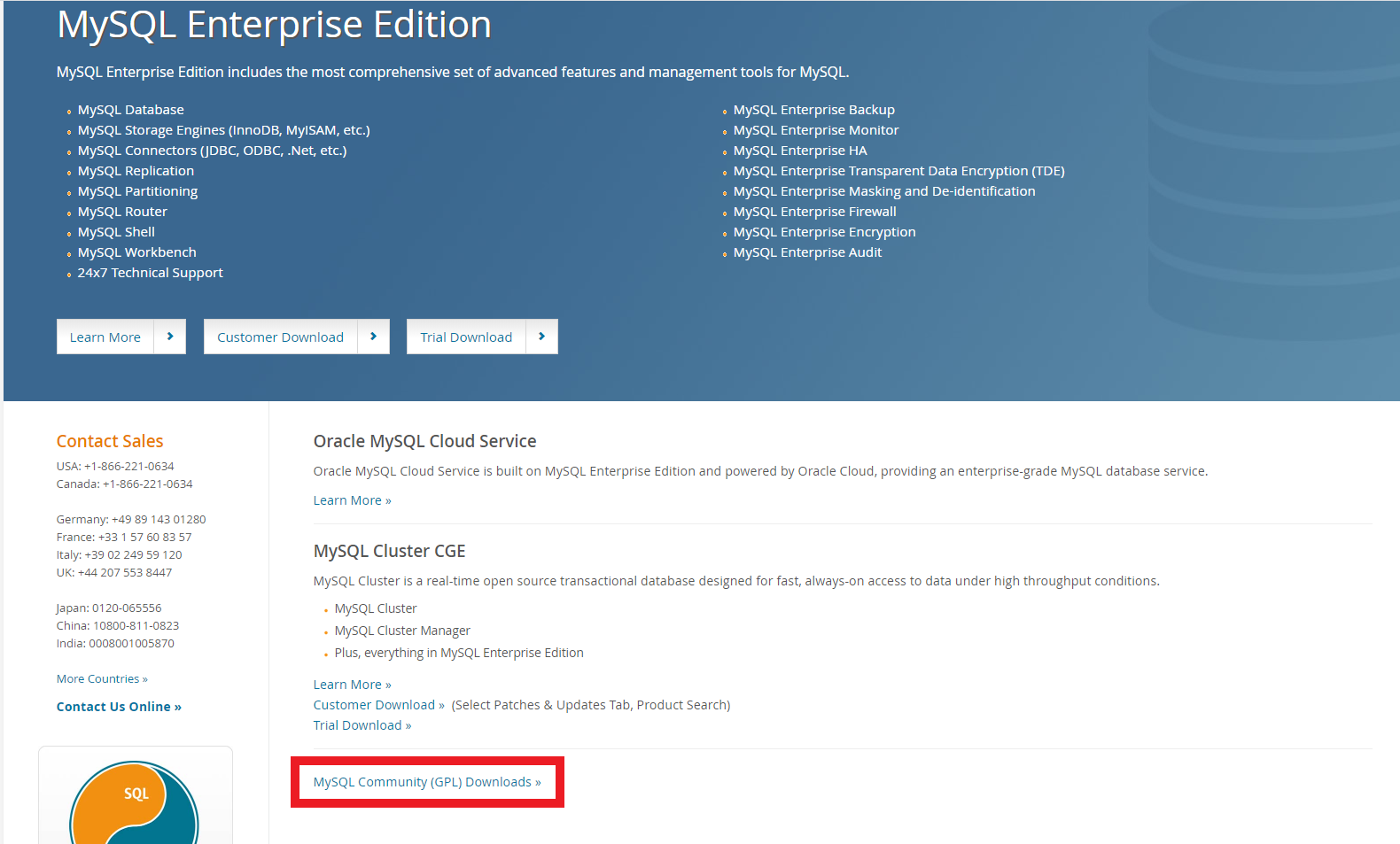
그다음에 제가 빨간 박스로 표시해둔 MySQL Community Downloads 버튼을 클릭해주세요

그다음엔 MySQL Community Server 클릭!
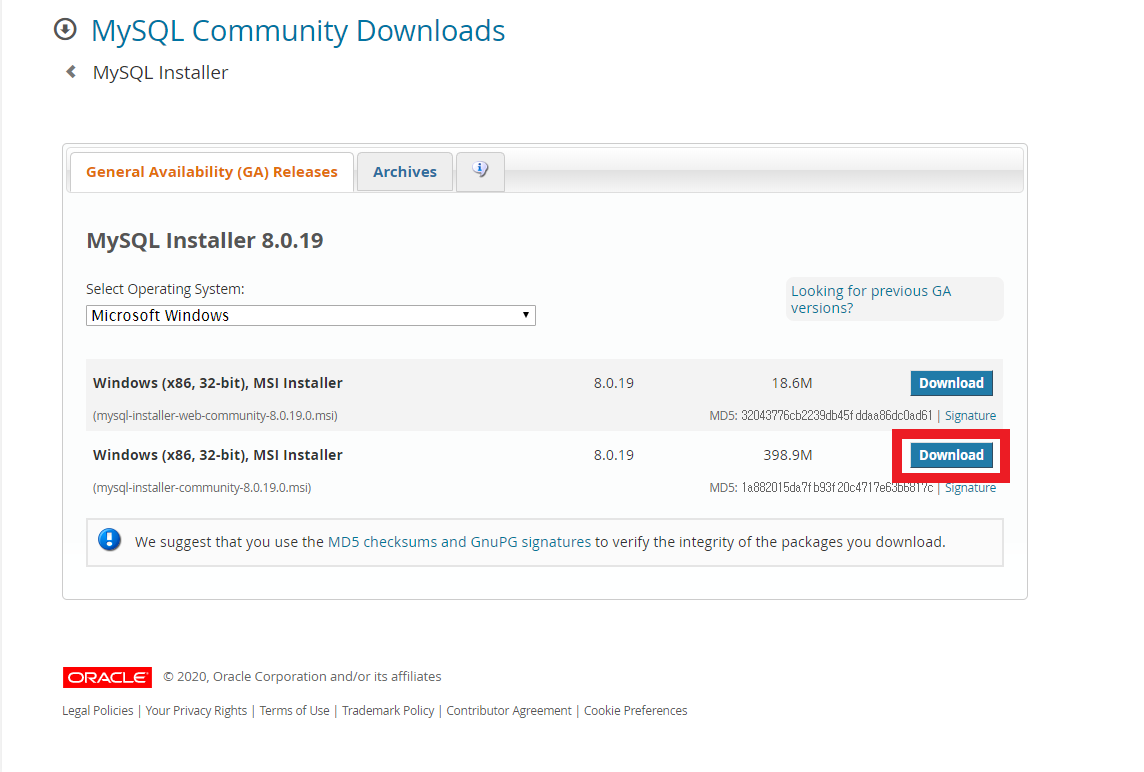
이제 Windows MSI Installer를 다운로드하여 주세요!
위에꺼 말고 아래 꺼로 다운 받아주세요
용량 더 큰 걸루요!
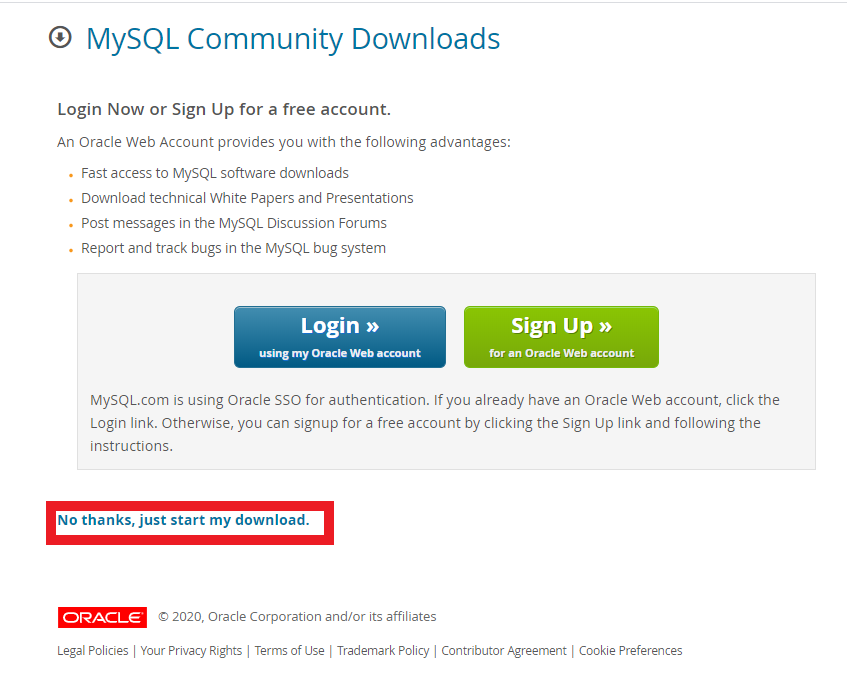
로그인 안 해도 다운로드할 수 있어요!
저는 처음에 다운로드할 때 로그인해야 되는 줄 알고 아이디까지 만들었어요 ㅠㅠ
(여기서도 덤벙거리는 성격이 보이죠..)
No Thanks~~ 이 버튼 누르고 다운로드를 해주시면 됩니다.
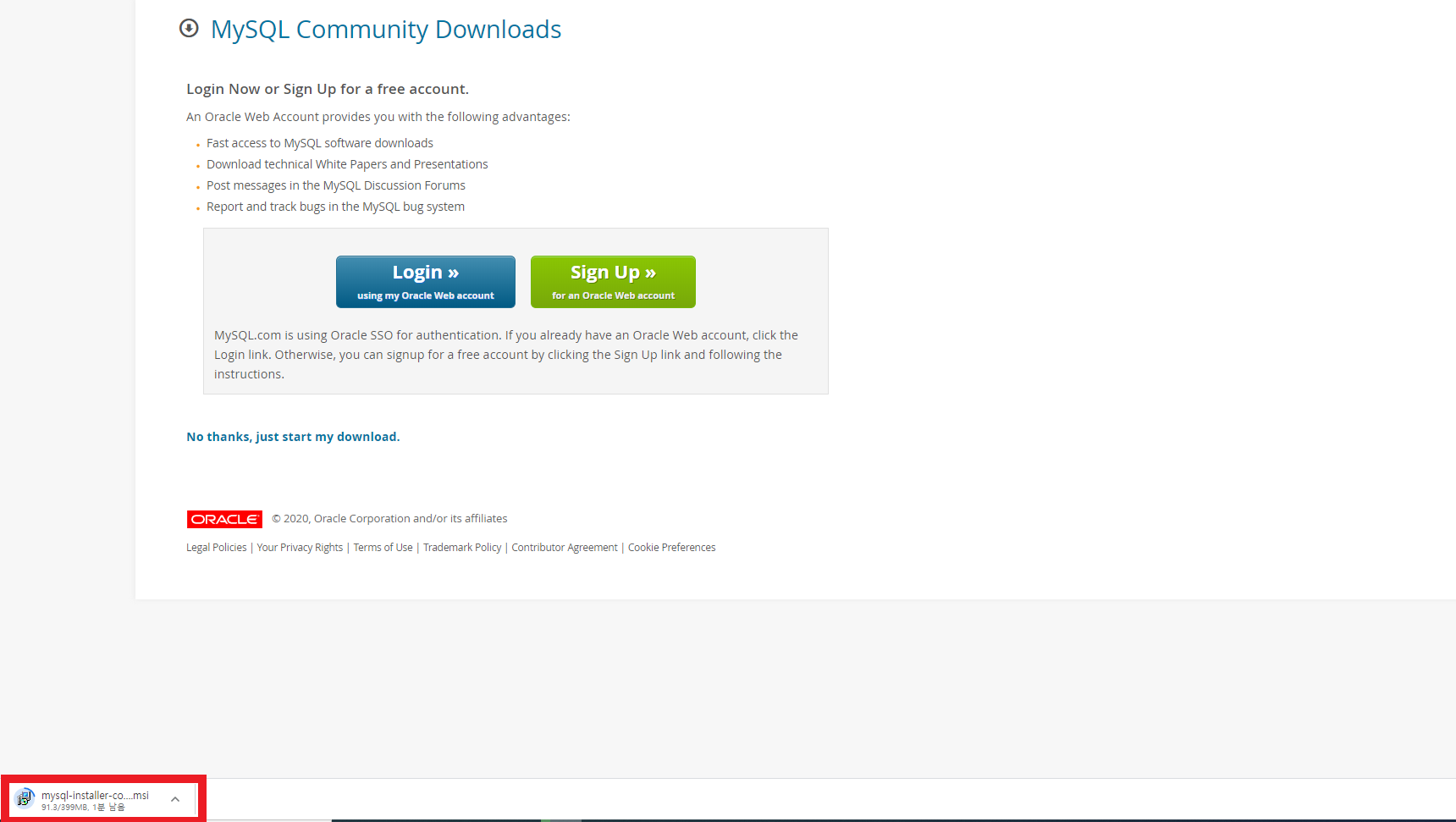
설치 파일이 다운로드되고 있는 게 보이시죠?
다운로드가 다 되면 이제 설치 파일 클릭!
본격적으로 Mysql 설치에 들어갑니다~

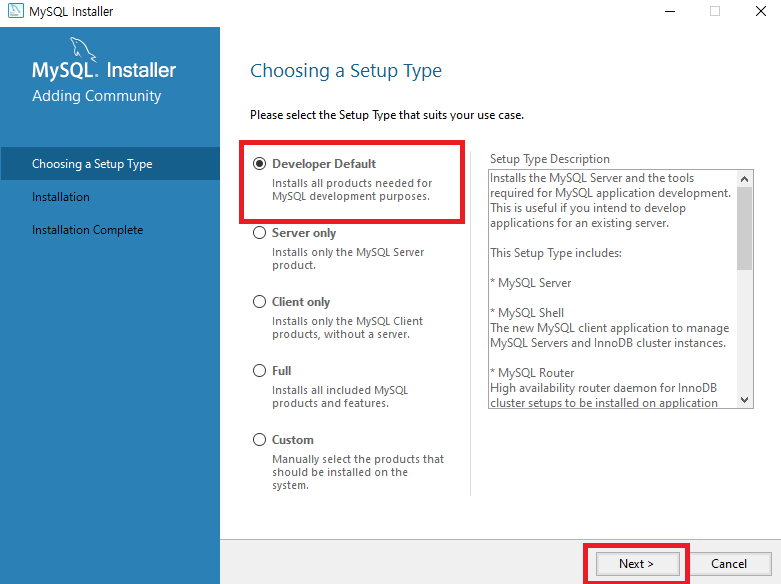
Developer Default 클릭하고 Next!

MySQL For Excel 1.3.8이랑 Connector/Python 8.0.19 둘 다 설치되어 있어야 해요!
Execute를 눌러서 설치를 진행해줍니다.

Python은 url을 클릭해 들어가서 다운로드를 직접 해주셔야 해요!
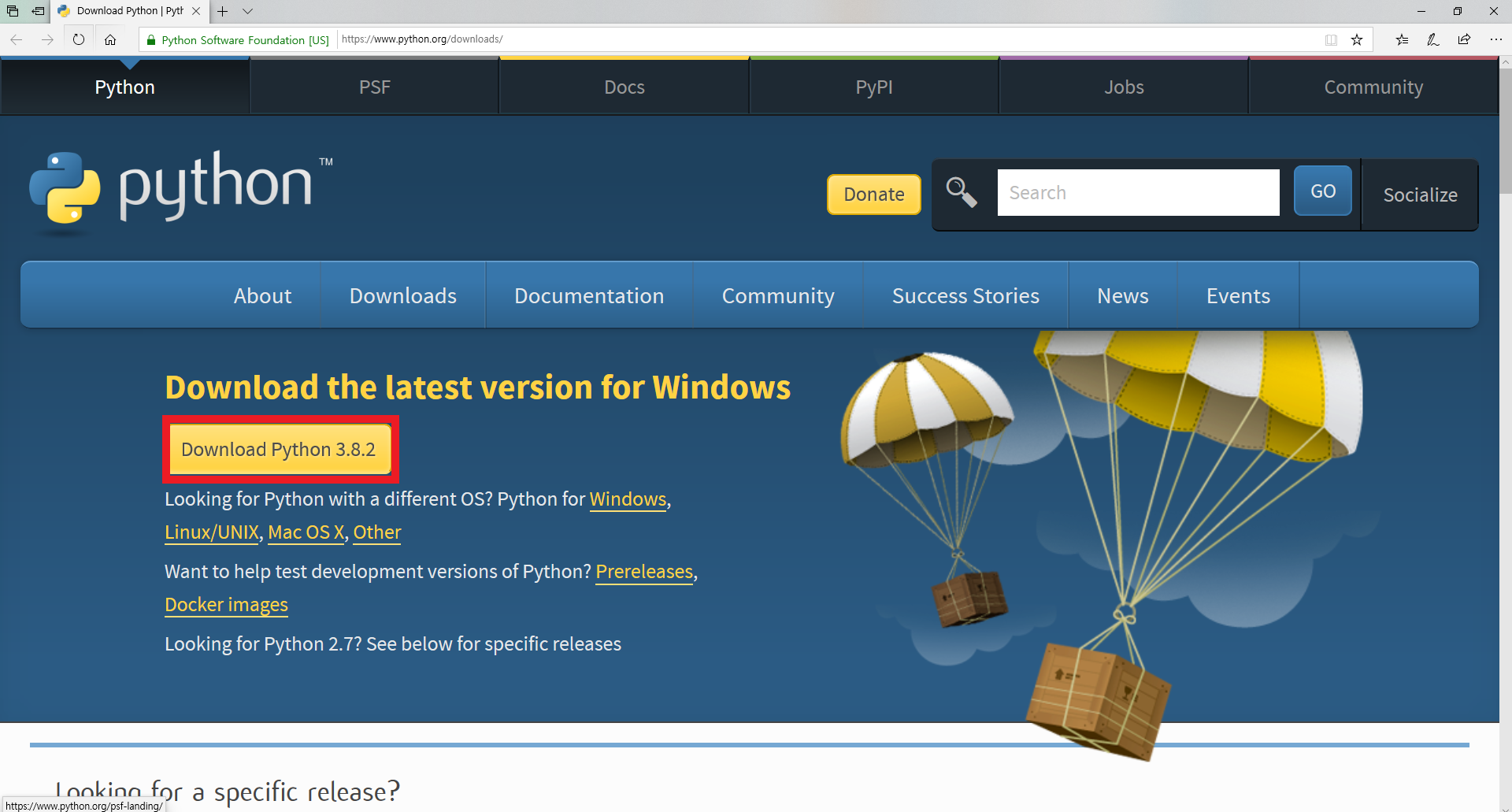
Download Python 3.8.2 클릭클릭!
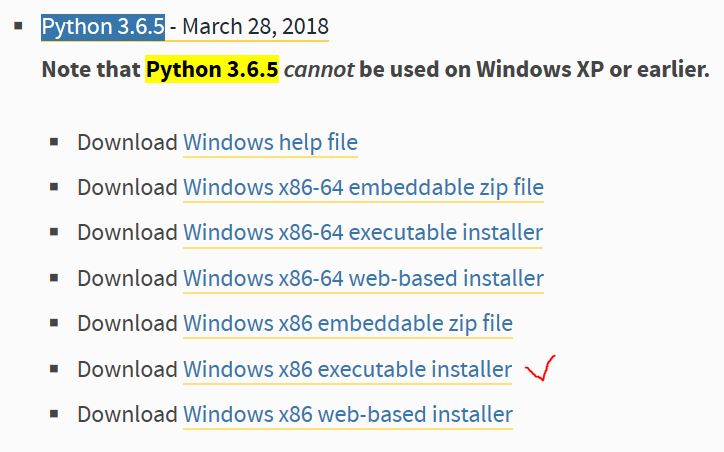
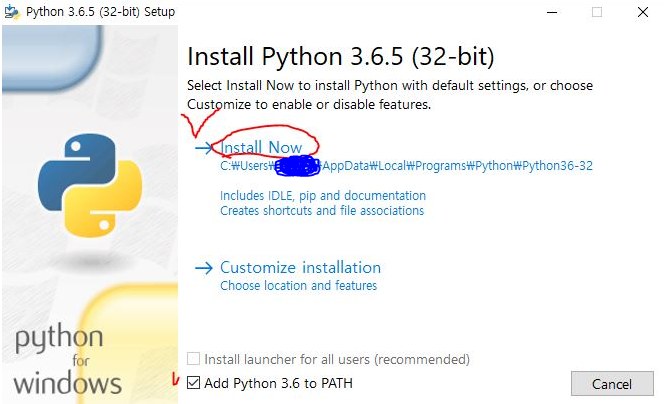
Download Windows x86 executable installer를 눌러서 다운로드하여 주시고 파이썬까지 설치를 해주시면 됩니다.
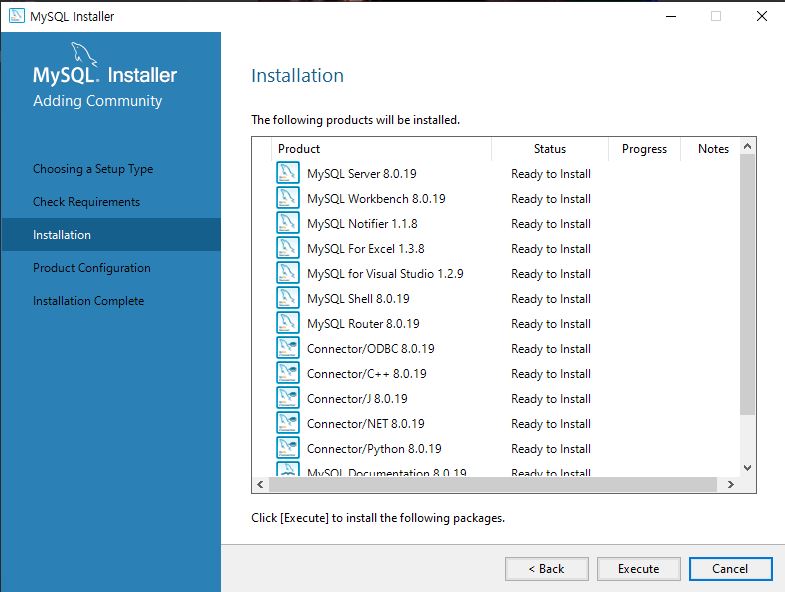
이제 설치를 진행해주면 되는데,, 저는 저 server 빼고는 설치가 다 되더라고요 ㅠㅠ 일단 성공한다는 가정하에 계속 진행해보도록 할게요!
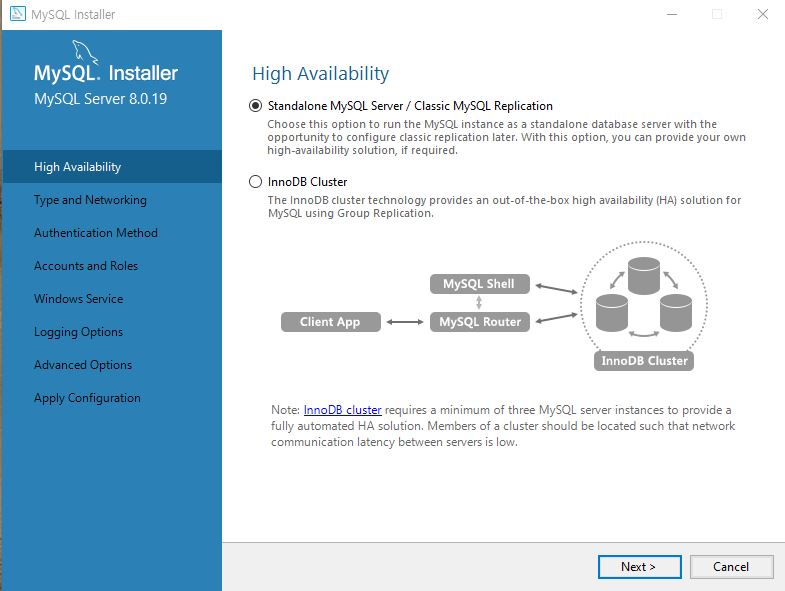
제가 server failed 떠서 순서가 뒤죽박죽이긴 한데.. 일단 이대로만 설치하시면 돼요 ㅎ.ㅎ...
Standalone MySQL Server/ Classic MySQL Replication 선택하고 Next 버튼을 클릭해주세요!

저는 아무것도 안 건드리고 바로 Next 눌러줬어요.
포트번호 괜히 건드렸다가.. 기억 못 하고 그러면 난감하니까.. 남들이 하는 거 그대로 따라 했습니다.. ㅎ
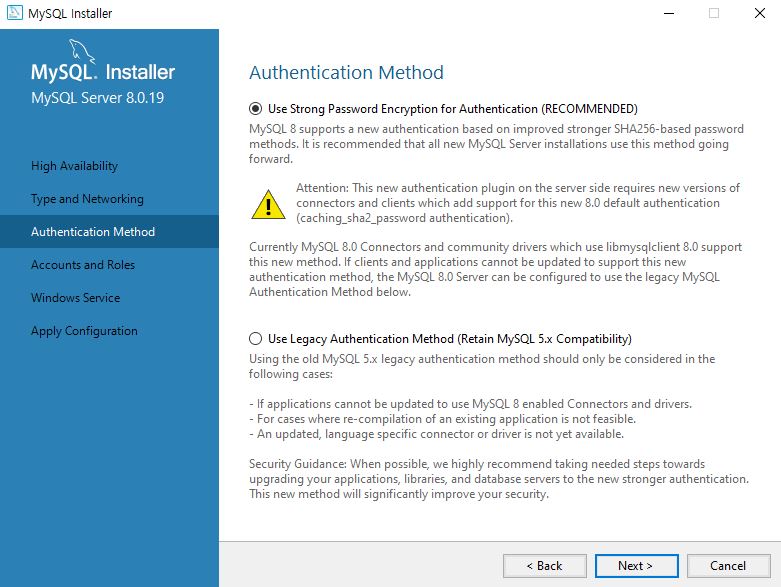
Use Strong Password Encryption for Authentication 선택하고 Next 버튼 클릭!

Next Next~!
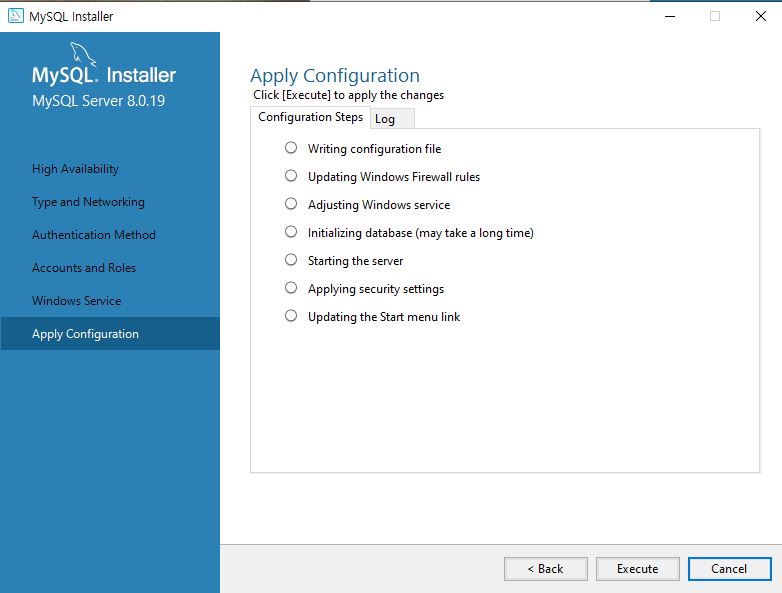
Next Next~!
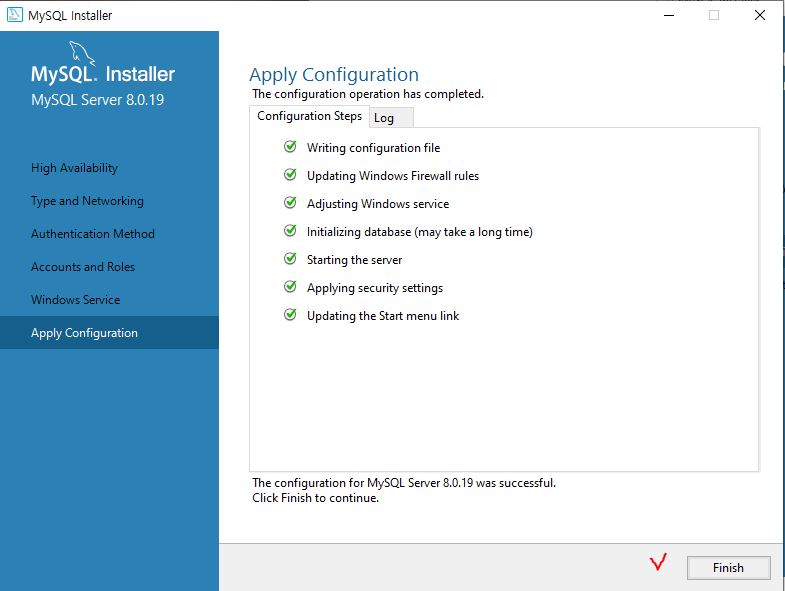
Finish 클릭!

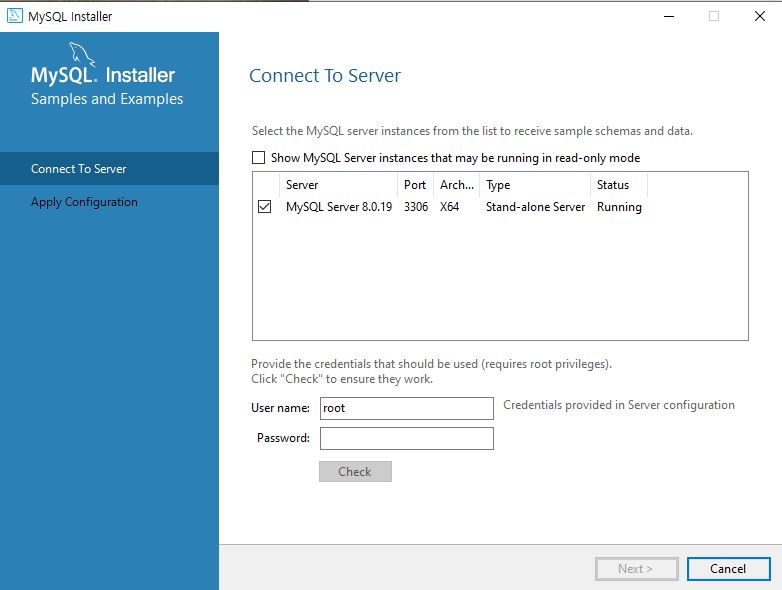
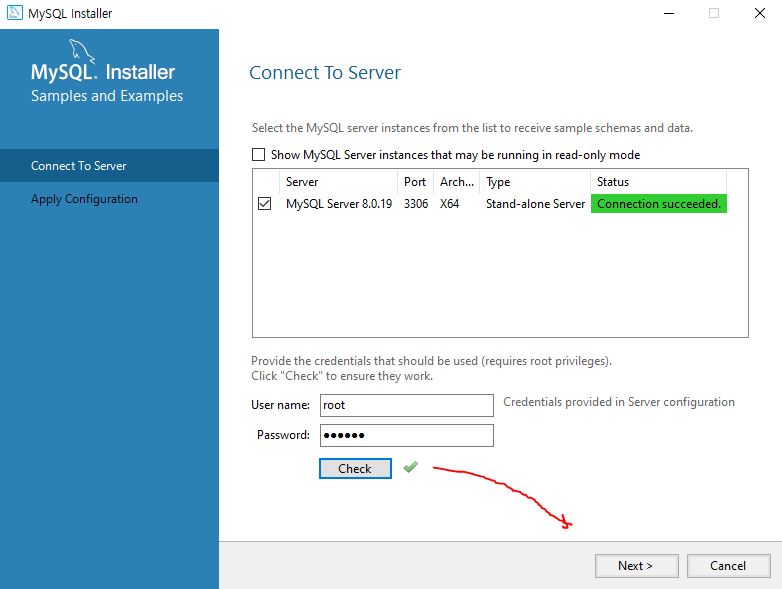
User name은 root!
Password는 임의로 설정하시면 돼요!!
그러고 나서 Next 버튼을 눌러주세요:)
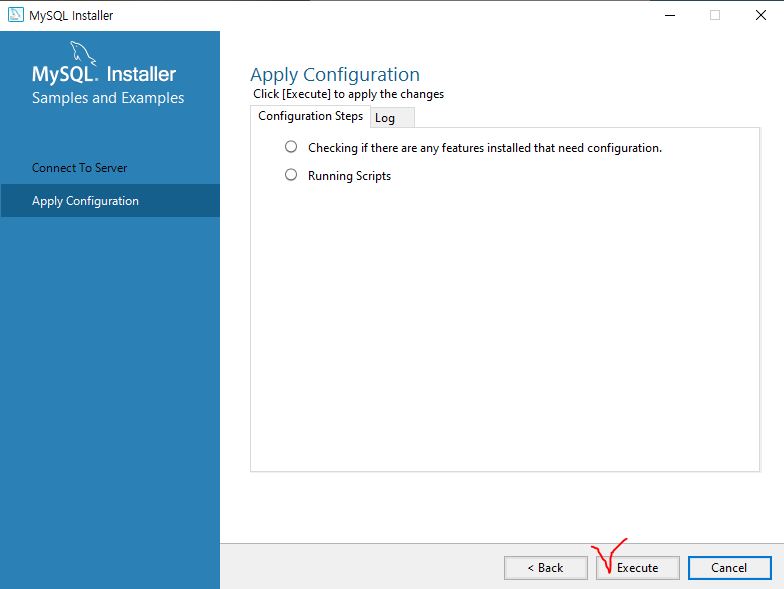
이제 진짜 다 왔어요..! Execute 버튼 누르면 끝~!
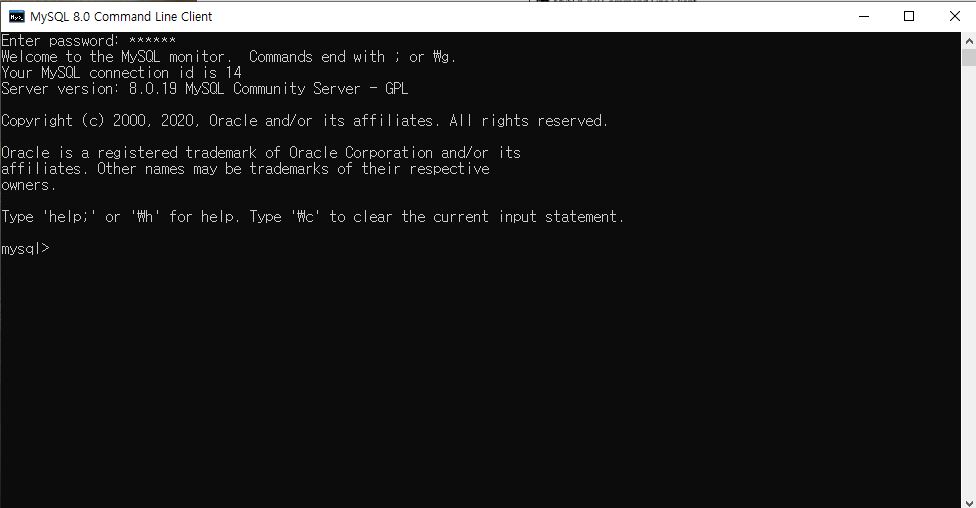
윈도우 검색창에다가 MySQL 8.0 Command Line Cliend 검색하고 클릭하시면 Mysql 실행하신 거예요!
이제 여기다가 작업하시면 되는데
아까 정한 Password 입력해주시면 Mysql로 로그인 성공!!
이제 이렇게 작업해주시면 됩니다~
이제 저처럼 Mysql server failed로 고생하신 분들을 위해 방법을 알려드릴게요ㅠㅠ
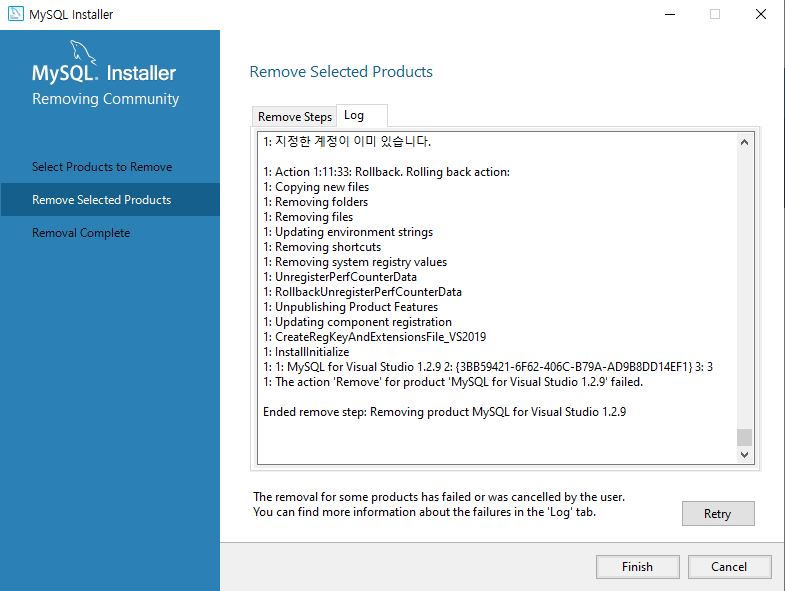
전 이렇게 뜨더라고요 오류가..
그래서 이것저것 다 해봤는데도 해결이 안돼서 고생 좀 했어요 ㅠㅠ
로컬 디스크 C: > ProgramData > MySQL > MySQL Installer for Windows > Product Cache
일단 이 경로로 들어가 주세요!!
그런데 ProgramData라는 폴더가 안보이시는 분들은 이 폴더가 숨김 처리돼있는 거라서 숨김 처리 해제하고 진행해주세요.
그러면 MySQL Server 8.0 SetUp이라는 파일이 있을 거예요.
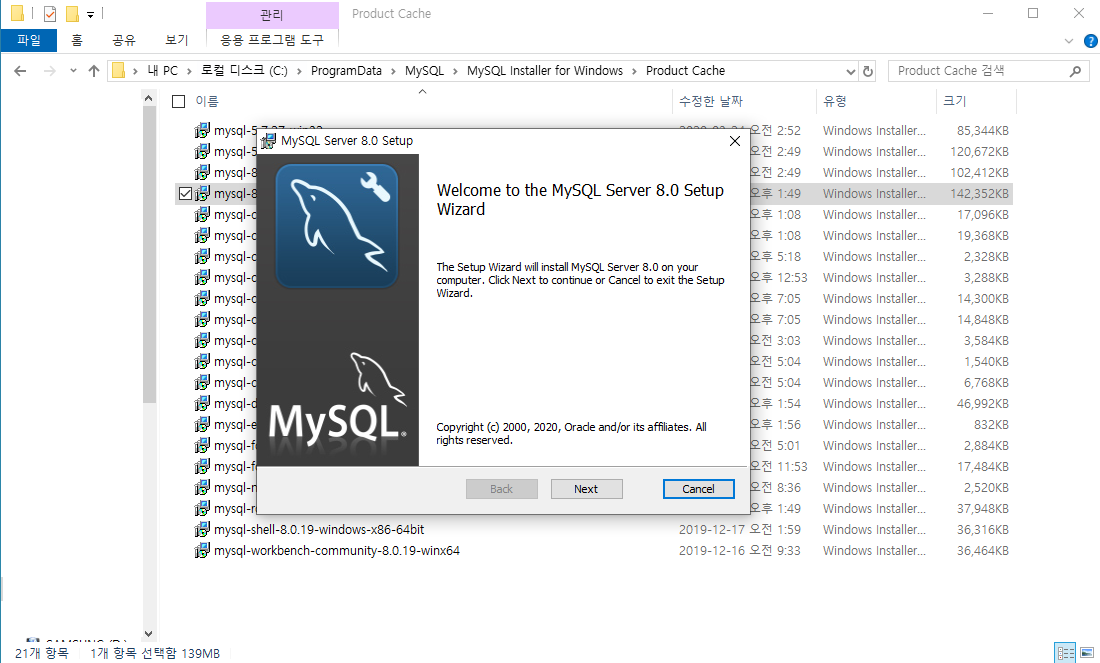
MySQL Server 8.0 SetUp 더블클릭해서 설치를 진행해주시면
MySQL Server가 깔려 있는 걸 확인하실 수 있어요!!
custom 클릭 -> server data files x로 변경 후 next 버튼 누르시면 설치 완료입니다~~!
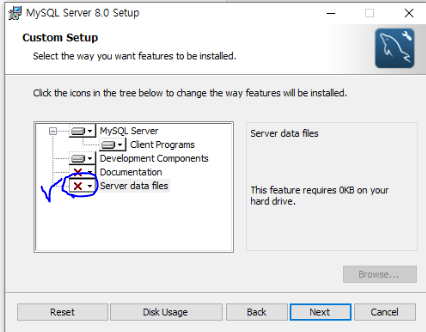
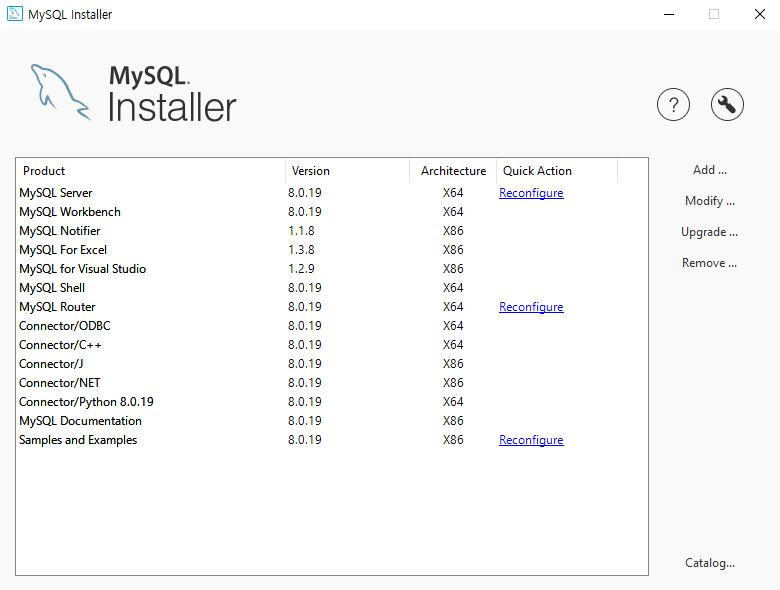
MySQL Installer 열면 MySQL Server가 설치 완료된 걸 확인할 수 있어요~
MySQL Server가 이렇게 반갑다니.. ㅠㅠ
'여니의 프로그래밍 study > MySQL' 카테고리의 다른 글
| Mysql sakila database 다운로드 받는 방법 (0) | 2020.04.03 |
|---|---|
| Mysql world database 설치 하는 방법 (2) | 2020.04.03 |
| [Database 데이터베이스] 데이터베이스 사용자와 데이터 언어에 대해 알아보자 (0) | 2020.03.24 |
| [데이터베이스 Database] 데이터베이스 시스템과 스키마에 대해 알아보자! (4) | 2020.03.24 |
| [데이터베이스 개론 2장] 데이터베이스 관리 시스템에 대해 알아보자! (2) | 2020.03.24 |
